AI画像の作成方法
AIを使った画像生成法はたくさんありますが、初心者の方でも簡単に画像生成が楽しめるサイトをご紹介します。
その名は「SeaArt」です。他者が作成した画像を元に再生成できるというのが特徴です。さらにプロンプトが日本語に対応している点が一押しのポイントです。
SeaArtに登録する
登録は無料です。無料プランでも毎日数十枚(生成解像度により可変)のAI画像が作成できます。
人物系が多いのですが、動物、風景、デザイン、空想物など学習モデルの切り替えで様々な画像が生成できます。
下記画像をクリックし、AI画像生成プラットフォーム「SeaArt」に移動します。
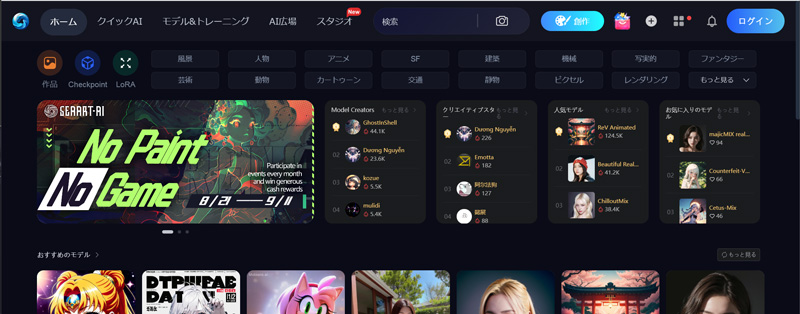
右上の「ログイン」をクリックします。
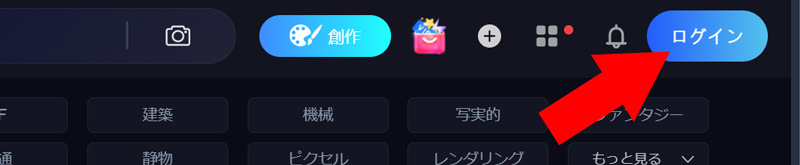
Discord、Google、Facebook、メールアドレス、電話番号のいずれかでログインできますのでいずれかを選択してください。
選択したログイン方法によって、その後の手順が異なりますので、ここでは割愛させていただきます。
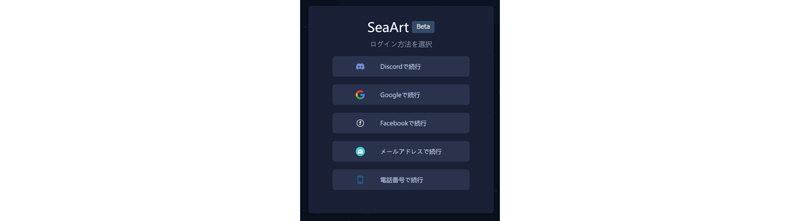
その後に興味があるジャンル等を選択、18際以上であることを確認した後にログインできるようになります。
AI画像の生成方法
AI画像の作成は、「プロンプト」で作成したい画像のイメージを文字で伝えて行います。これがなかなか難しく、思うように素敵な作品が生成できません。
そこで、作成したいと思う画像を見つけ、そこから新たな作品を生み出すという手法をご紹介します。
作成したい画像を見つける
厳密に作成したいイメージが思い浮かばない場合は、他者が作成した画像を閲覧してみるといいでしょう。
黄緑色で囲んだ部分は「ジャンル」です。赤い丸で囲んだ部分をクリックすると高評価の作品がたくさん閲覧できます。
まずは、クリック/スクロールして、どのような画像が作れるのかを一通りご覧ください。

キーワードで見つける
もし、作成したい画像の固有名詞があれば、それを検索してみるのもいいでしょう。
検索窓に探したいキーワードを入力します。例として「ドラゴン」を探してみたいと思います。
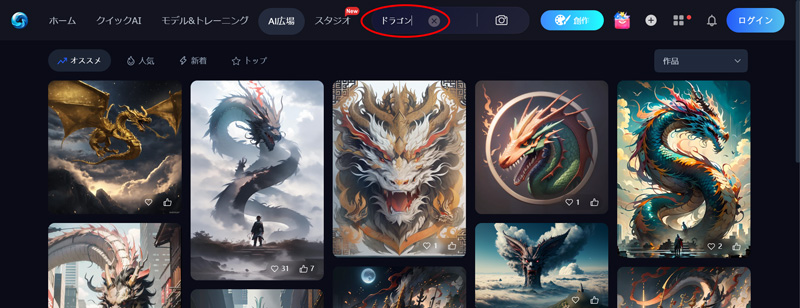
画像を元に生成
好みの画像が見つかったら、その上までポインタを移動させます。そうすると「創作」という赤いボタンが表示されますのでそれをクリックしてください。
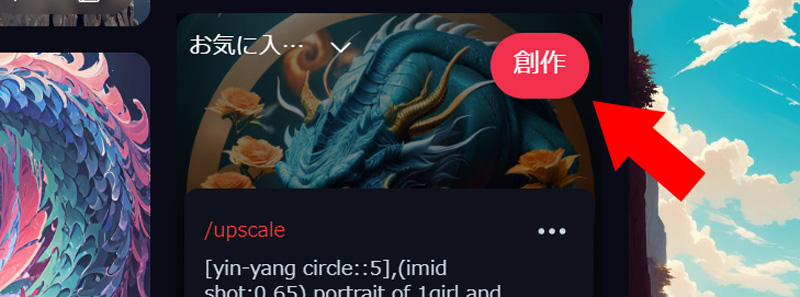
画像サイズの指定
商品の大きさに合わせて画像サイズを調整しなくてはなりません。
まず、基本設定の欄にある画像モードを「超HD」にします。
次に、画像サイズを「Customization」にします。これで画像サイズを数値で指定できるようになります。
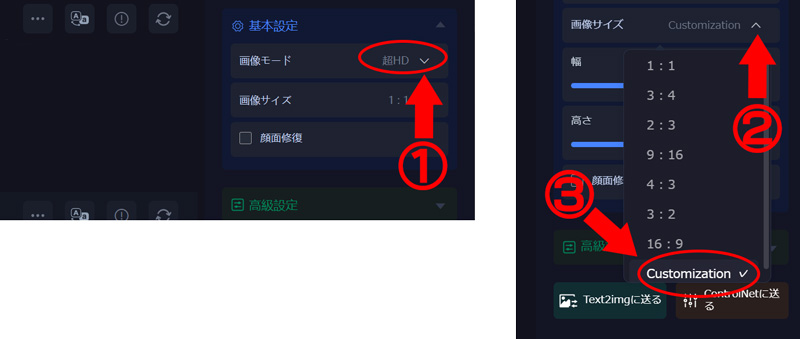
横と縦のサイズを入力
商品の「最適画像サイズ」に合わせて数字を入力します。
ただし、ここでは1024までしか設定できませんので、整数で割った数、例えば「1181」なら「1181÷2=590.5」、小数は指定できないので繰り上げで「591」と入力します。
最終的には「アップスケール」という機能を使って画像サイズを数倍に拡大して提出します。
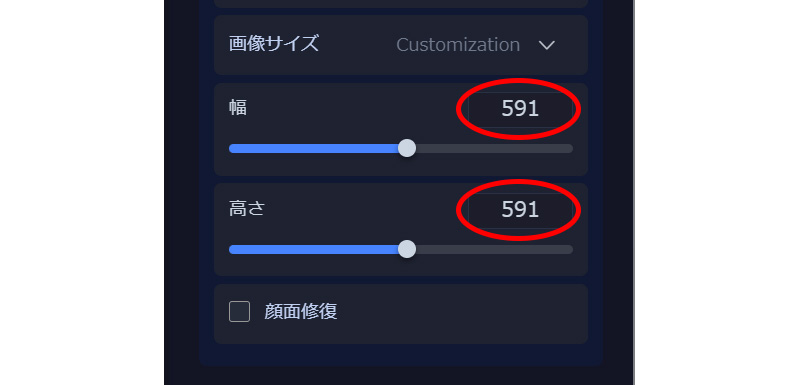
プロンプトの調整
黄緑の枠で囲んだ部分が「プロンプト」と呼ばれるものです。
画像データの中にはプロンプトが含まれていますので、選択した画像の「プロンプト」がここに表示されます。
このままでも構いませんが、文字を追加したり、削除してもいいでしょう。
プロンプトの内容によって、生成される画像がかなり違いますので試行錯誤してみるのがいいでしょう。

画像の生成
他にも色々と設定するところはありますが、今回はこのまま生成してみましょう。
まったく同じプロンプトでも同じものが生成されるとは限りません。それがAI画像の面白さでもあります。
プロンプトを入力して[Enter]、もしくは、赤い丸の部分をクリックすると生成が開始されます。

生成されるまで待つ
生成が完了するまで数分かかります。100%になるまで気長に待ちましょう。

4枚の画像を生成
プロンプトや各種設定に従ってAIが生成した画像が4枚表示されます。
画像をクリックすると拡大して確認できます。
気に入った画像が生成されるまでプロンプトを調整したり、別の画像を見つけるところから行いましょう。
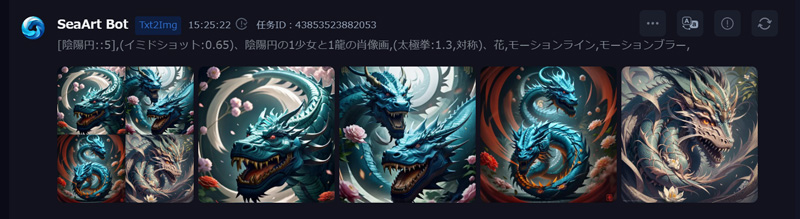
スケールアップ
気に入った画像があればそれをクリック、そして右上の「アップスケール」をクリックします。
アップスケールを行わないと画像サイズが小さく、商品にプリントした際に品質が低下してしまいます。

拡大率の指定
「最適画像サイズ」の2分の1で生成したので、「スケーリング比率」を「2」にします。
これにより2倍のサイズで再生成されクオリティーも上がります。
なお、3分の1で生成した場合は「3」でスケールアップを行ってください。
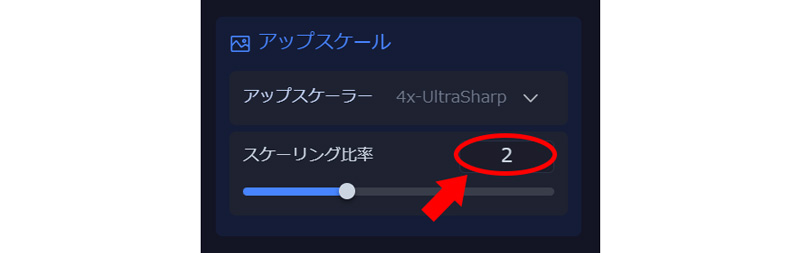
提出をクリック
「提出する」というボタンをクリックすると、クオリティーを上げた画像の生成を開始します。
完了まで少し待ちます。これにより2倍のサイズで再生成されクオリティーも上がります。
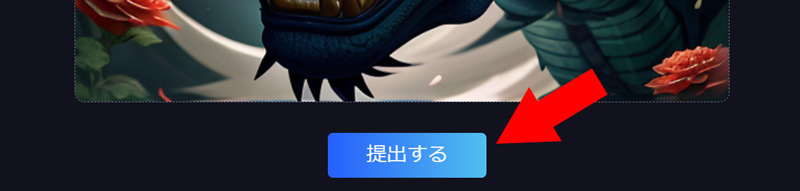
画像の完成
生成した画像をクリックすると、大きな画像が表示されます。
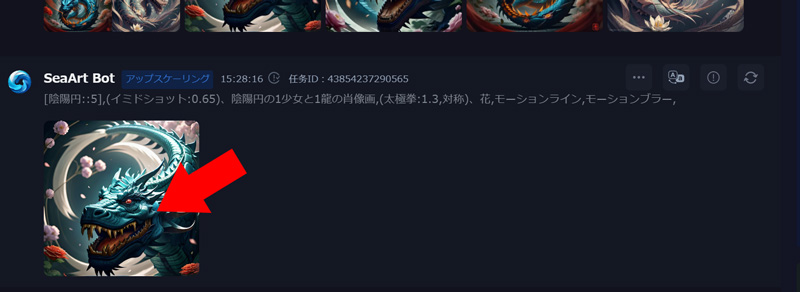
名前を付けて保存
拡大表示した画像の上で右クリックし、「名前を付けて画像を保存」をクリックしてPCに保存してください。
保存した画像ファイルをお送りいただければ、そのまま使用することができます。
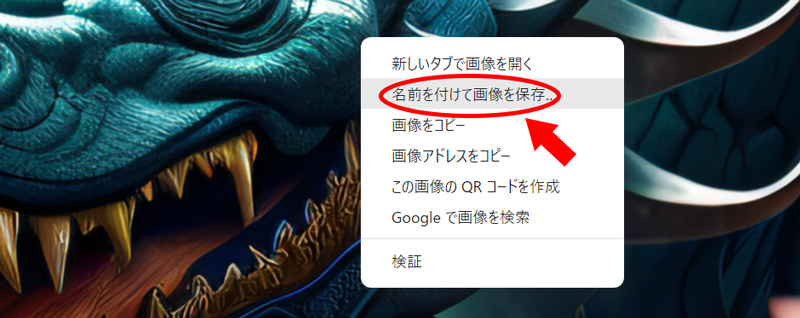
商品完成例
「スクエアW」にプリントした例です。

注意事項
■画像サイズが小さいと品質が低下してしまいます。よってご注文される商品の「最適画像サイズ(px)」以上のものをお送りください。若干小さい程度でしてら問題はありません。
■商品の縦横比を間違えると、上下や左右に空白ができたり、画像がすべて収まらなくなりますのでご注意ください。
■キャラクターものや有名人をモデルとしたものは著作権や肖像権の侵害になる可能性があります。明らかに違法だと考えられるものはお受けしておりません。
■お送りいただいた画像はお客様に著作権があるものと判断して制作しております。



